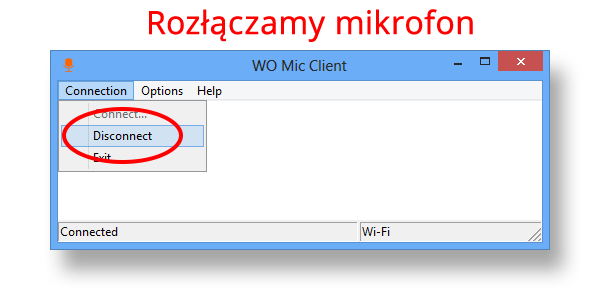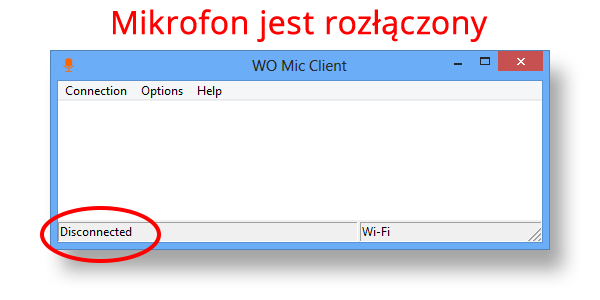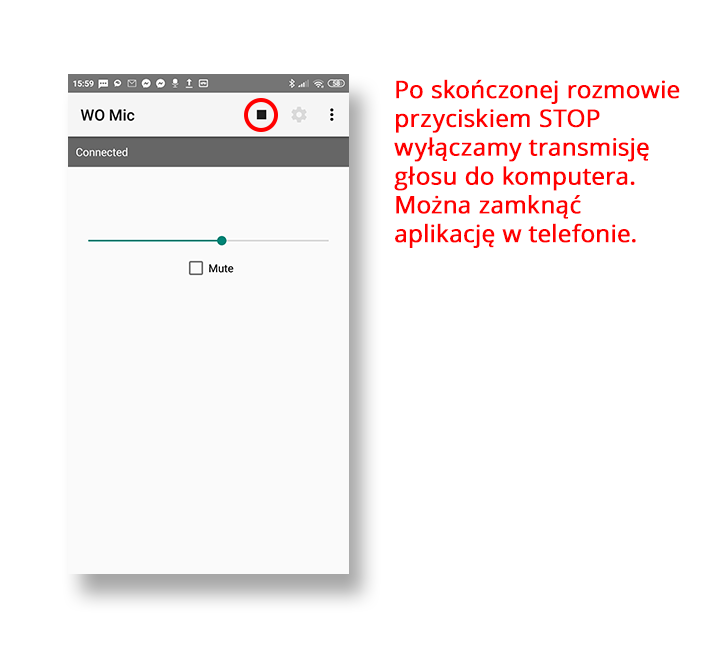Witam w pierwszym mini-poradniku komputerowym. Nastały dla nas trudne czasy, izolacja zmusza do kreatywności oraz radzenia sobie z problemami w domowych warunkach. Uznałem, że szczególnie teraz – gdy nastały czasy „szkoły online” – przydatne mogą być informacje o możliwości wykorzystania tego, co każdy z nas posiada, czyli telefonu komórkowego jako „awaryjnego” mikrofonu bądź nawet kamerki WEB (o tym napiszę osobny artykuł, gdy będzie zainteresowanie). Uwaga – opisuję tylko jeden sposób „transmisji” dźwięku z telefonu do komputera za pomocą komunikacji przez Wi-Fi. Przedstawione oprogramowanie umożliwia jeszcze wykorzystanie kabla USB oraz Bluetooth’a.
Teraz, nie przedłużając, przejdźmy do poradnika, a raczej szybkiej instrukcji w punktach 🙂
Wykorzystamy oprogramowanie Wo Mic – źródło: https://wolicheng.com/womic/
Instalacja na komputerze z systemem operacyjnym Windows
- Pobierasz aplikacje klienta
https://wolicheng.com/womic/softwares/wo_mic_client_setup.exe
Instalujesz.
- Pobierasz sterowniki
https://wolicheng.com/womic/softwares/womic_driver_setup.exe
Instalujesz.
Instalacja na telefonie
Konfiguracja i uruchomienie mikrofonu
- Łączysz telefon z domową siecią Wi-Fi
- Uruchamiasz aplikację na telefonie
- Nie wyrażasz zgody na personalizowanie
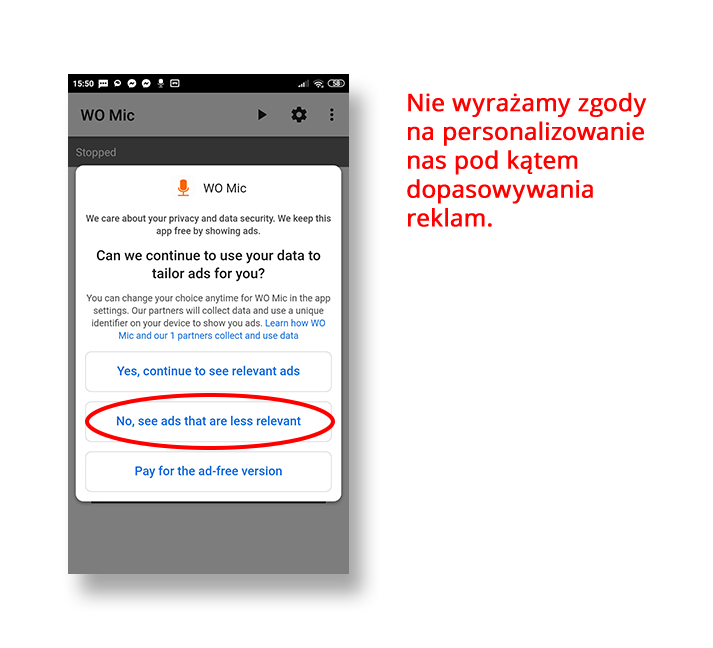
- Musisz wyrazić zgodę (potem w każdej chwili możesz ją wycofać)
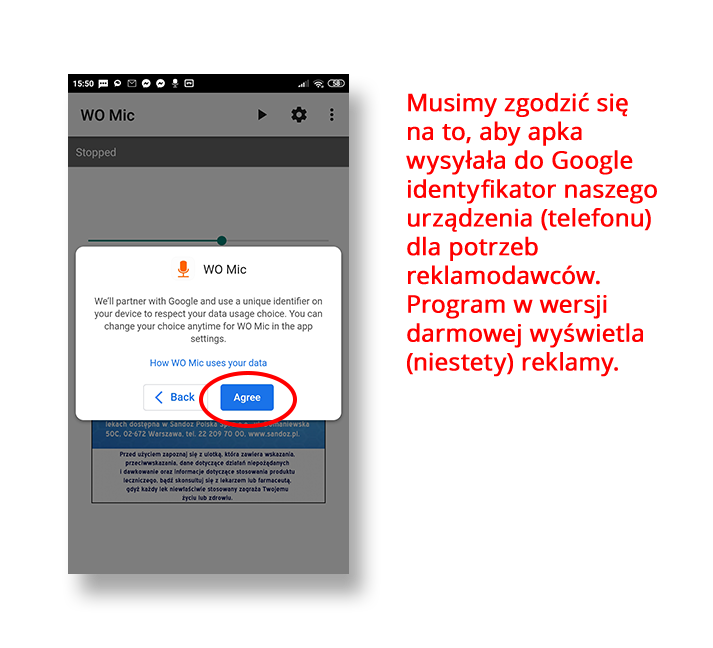
- Ekran główny apliacji po uruchomieniu
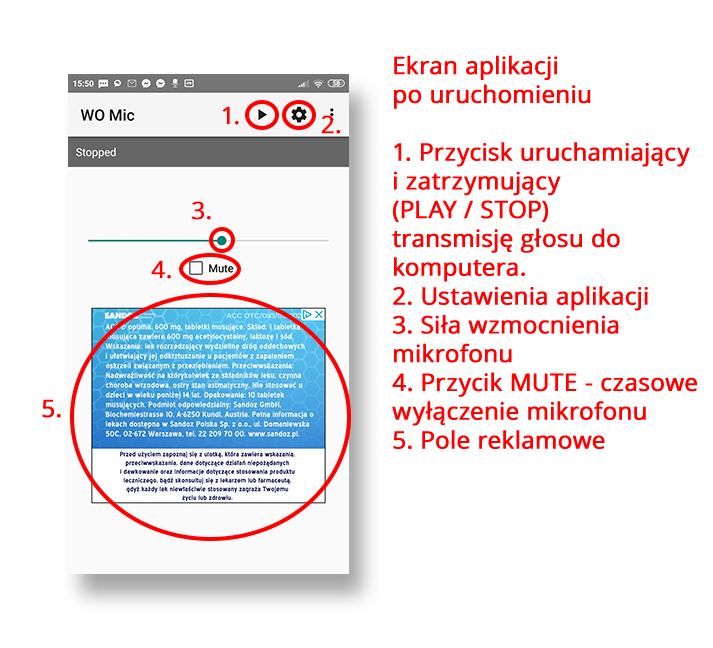
- Uderzamy w „trybik” i ustawiamy komunikację przez Wi-Fi
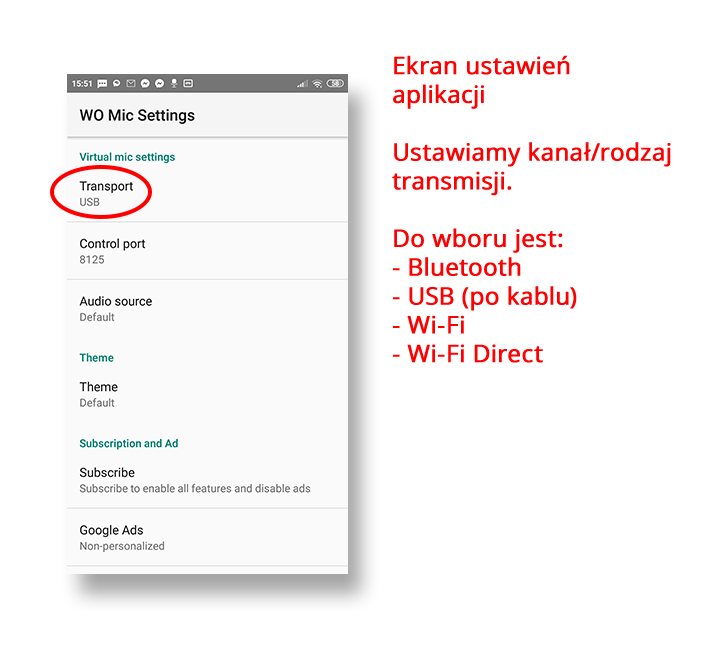
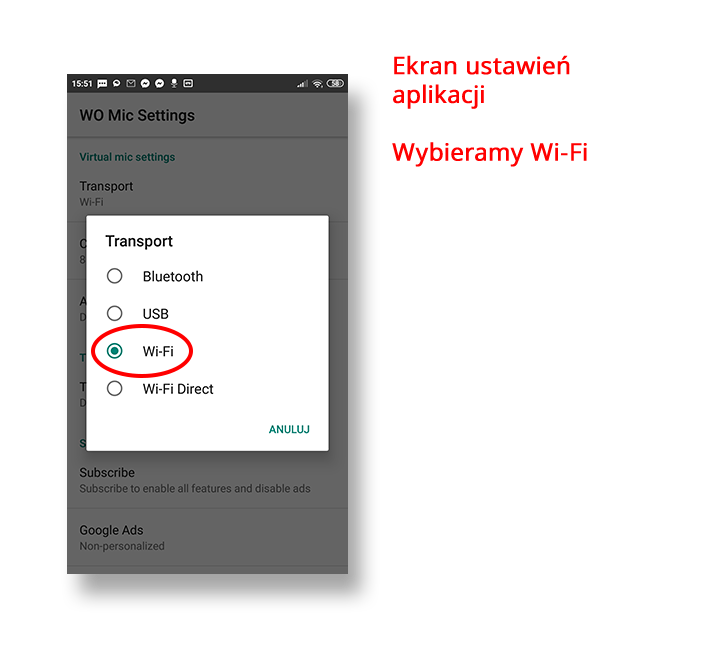
- Zezwalamy na nagrywanie dźwięku
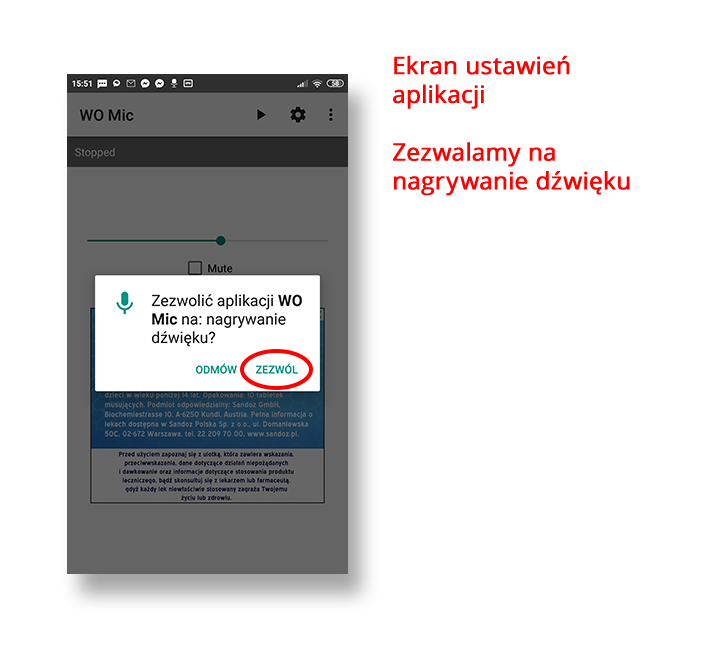
- Uruchamiamy transmisję głosu z telefonu, przez Wi-Fi, do komputera
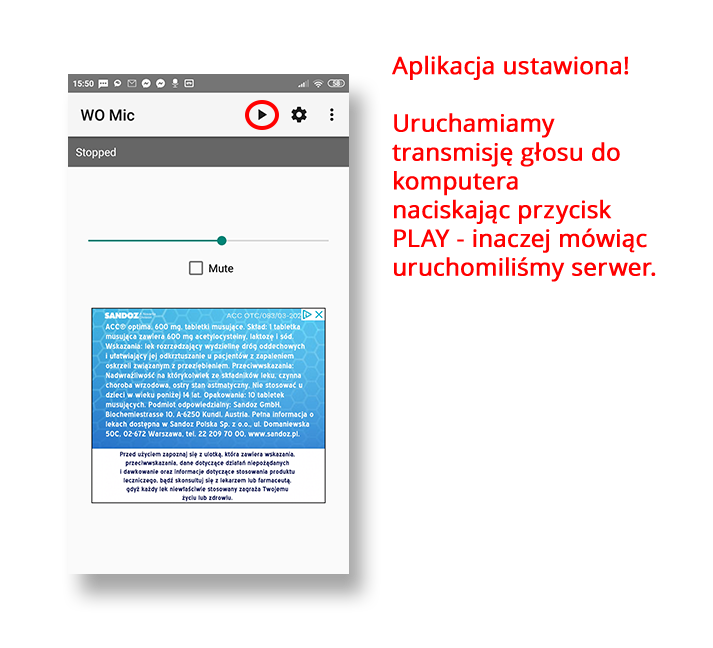
- WAŻNE! Adres IP (numer z wartościami liczbowymi rozdzielonymi kropkami), jaki pojawi się nam w aplikacji na telefonie, należy wpisać w punkcie 16 niniejszej instrukcji – po uruchomieniu programu klienta na komputerze z Windows.
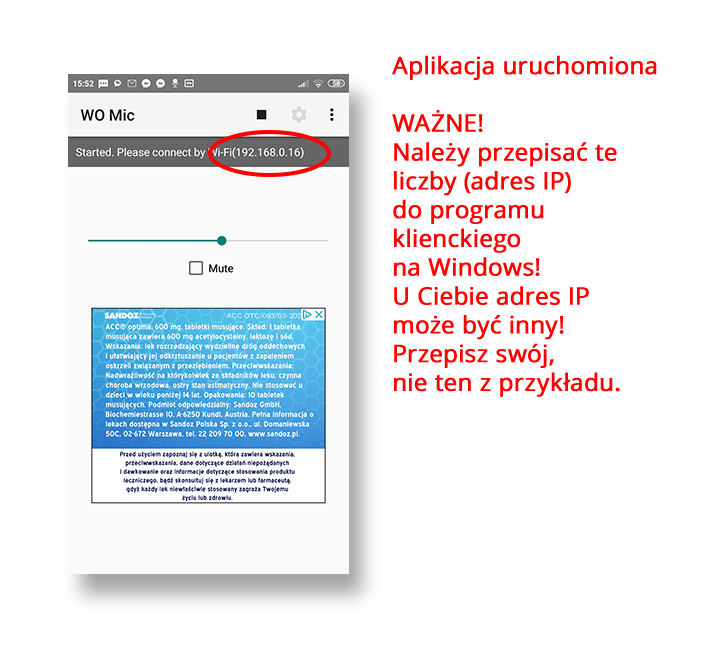
- Przechodzimy teraz do komputera z systemem operacyjnym Windows, tego z którym chcemy wykorzystywać nasz „wirtualny” mikrofon. Uruchamiamy program „WO Mic Client”.

- Łączymy się z telefonem

- Otwiera się konfiguracja, w której wykonujemy kolejno trzy kroki (jak na obrazku poniżej). W kroku nr 2 wpisujemy adres IP z punktu 13. Pamiętaj, wpisz adres IP przydzielony przez Twój router Wi-Fi! Może być inny niż przykładowy, użyty w tej instrukcji.
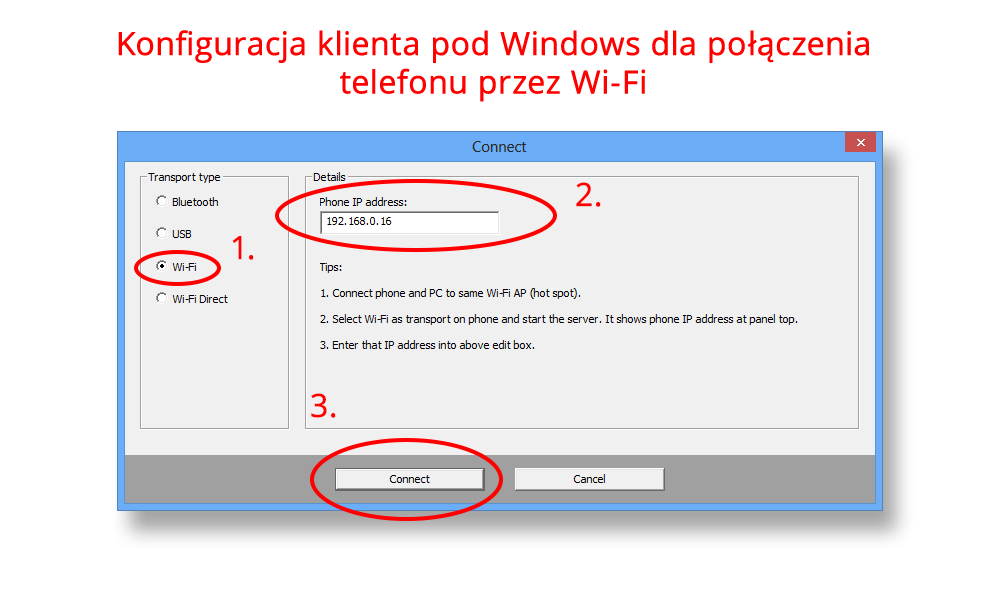
- Wirtualny „mikrofon” łączy się…
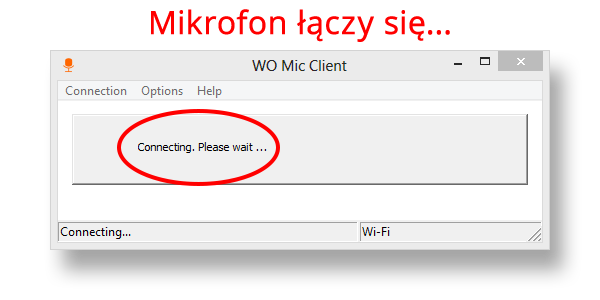
- Mikrofon jest połączony! Od tej chwili nasz telefon komórkowy jest urządzeniem do rejestrowania dźwięku w systemie Windows na naszym komputerze.

- Kolejne trzy kroki wykonujemy celem weryfikacji, czy wszystko jest OK. Sprawdzamy, czy nowe urządzenie „WO Mic Device” (po takiej nazwie Windows rozponaje nasz nowy „mikrofon”) obecne jest w systemie i czy ustawione jest jako urządzenie DOMYŚLNE. Klikamy prawym klawiszem myszki na ikonce głośnika na pasku zadań i wybieramy „Urządzenia do nagrywania” (dla Windows 8) lub „Otwórz ustawienia dźwięku” (dla Windows 10). Poniższe obrazki dotyczą Windowsa 8.

- Ustawiamy nowy „mikrofon” jako urządzenie domyślne (Windows 8) lub jako urządzenie wejściowe (Windows 10).
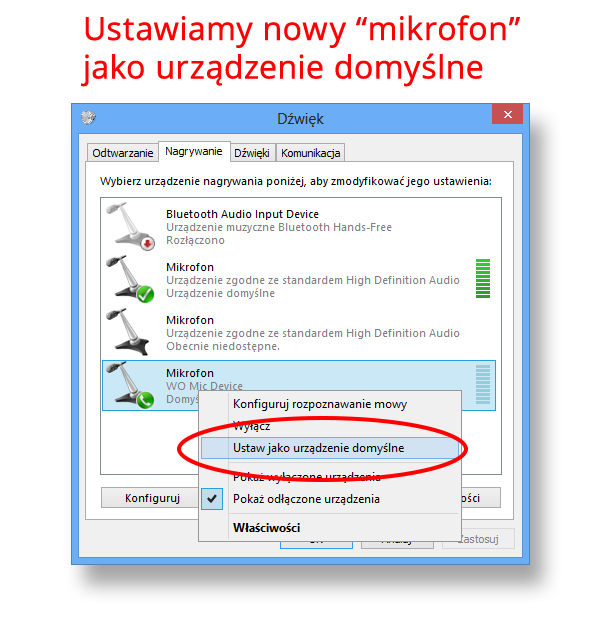
- Nowy mikrofon gotowy jest do działania. Jeszcze raz powtórzę, punkty 19-21 realizujemy tylko celem weryfikacji lub gdy w naszej aplikacji – np. Skype – występuje problem z wykryciem mikrofonu.
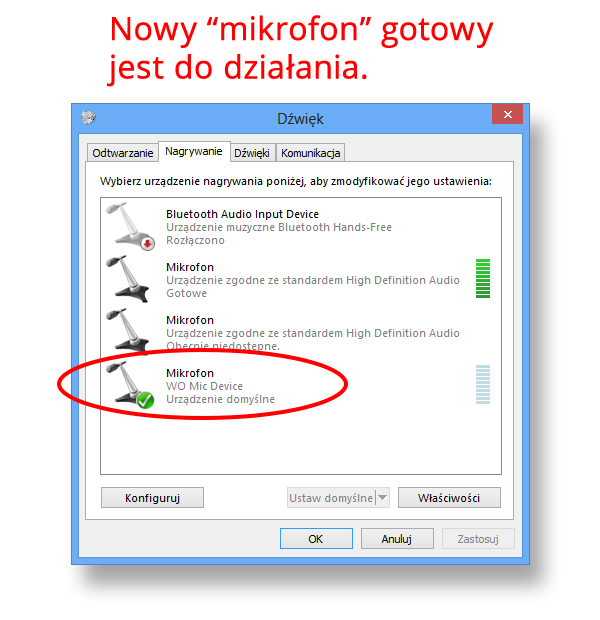
- Wybieranie źródła dźwięku w ustawieniach aplikacji SKYPE
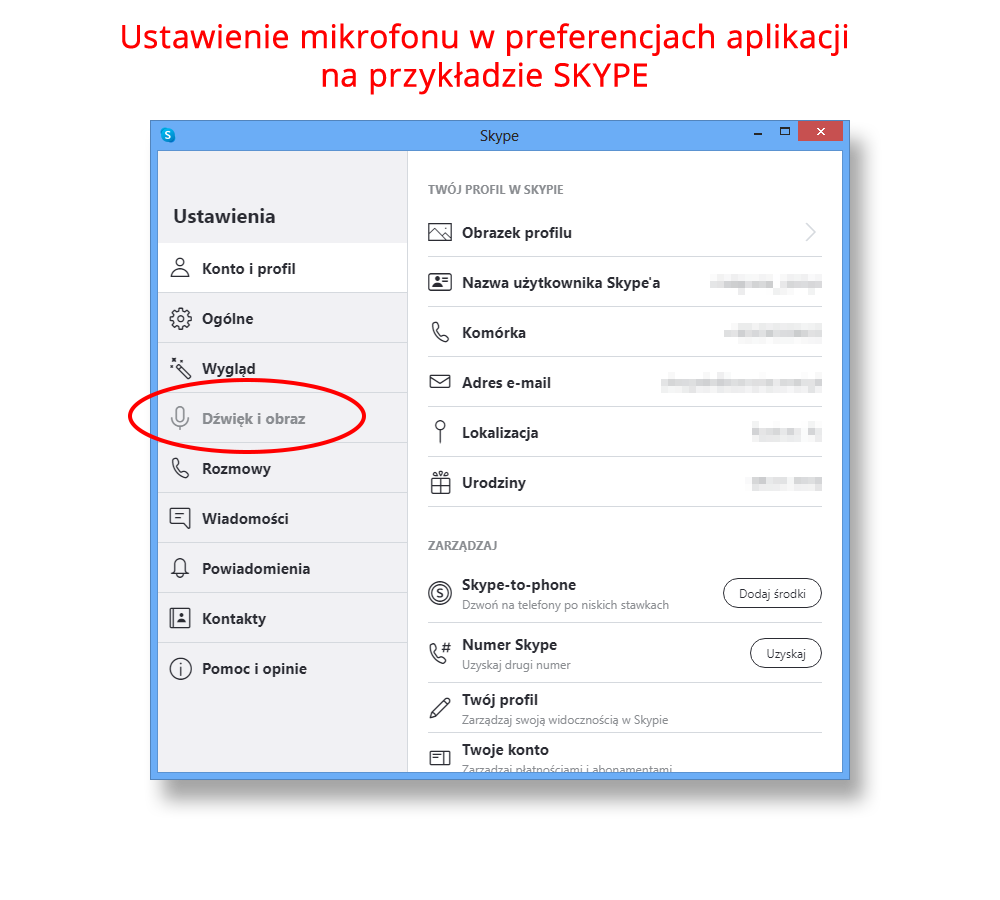
To wszystko! Można rozmawiać! 🙂
A co robimy po skończonej konwersacji?
Wyłączanie zestawu po rozmowie
- Tutaj jakaś specjalna kolejność działań nie jest wymagana. Elegancko jest najpierw odłączyć „odbiornik”, a potem „nadajnik”. 🙂 Odbiornikiem jest w tym przypadku komputer z systemem Windows. W aplikacji „WO Mic Client” wchodzimy do menu Connection i wybieramy opcję Disconnet.
- Mikrofon jest rozłączony
- W aplikacji na telefonie naciskamy przycisk STOP. Teraz można ją zamknąć. To wszystko. 🙂
Pozdrawiam serdecznie i zdrowia życzę.